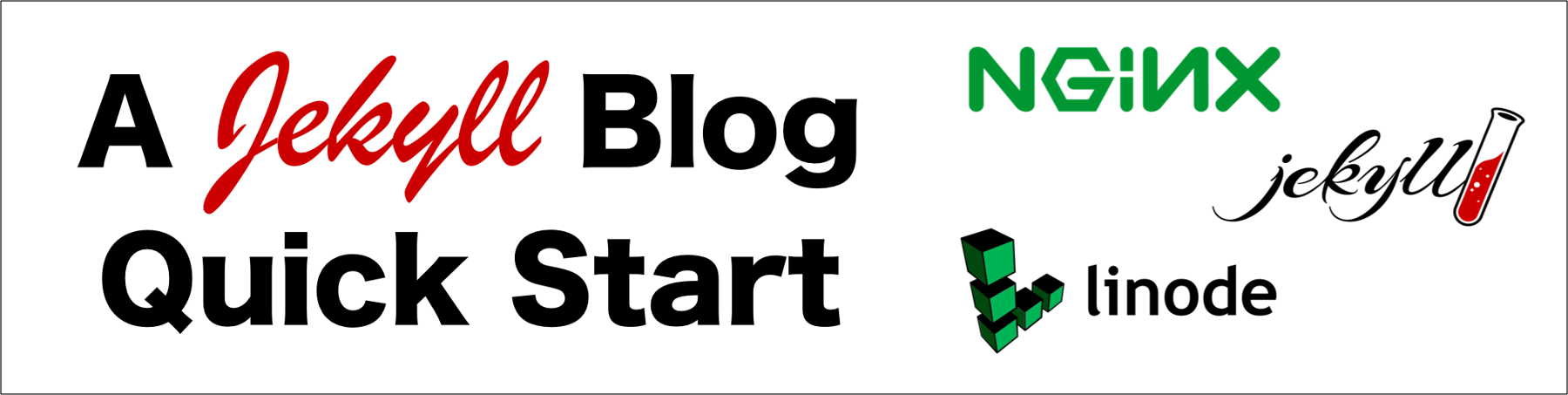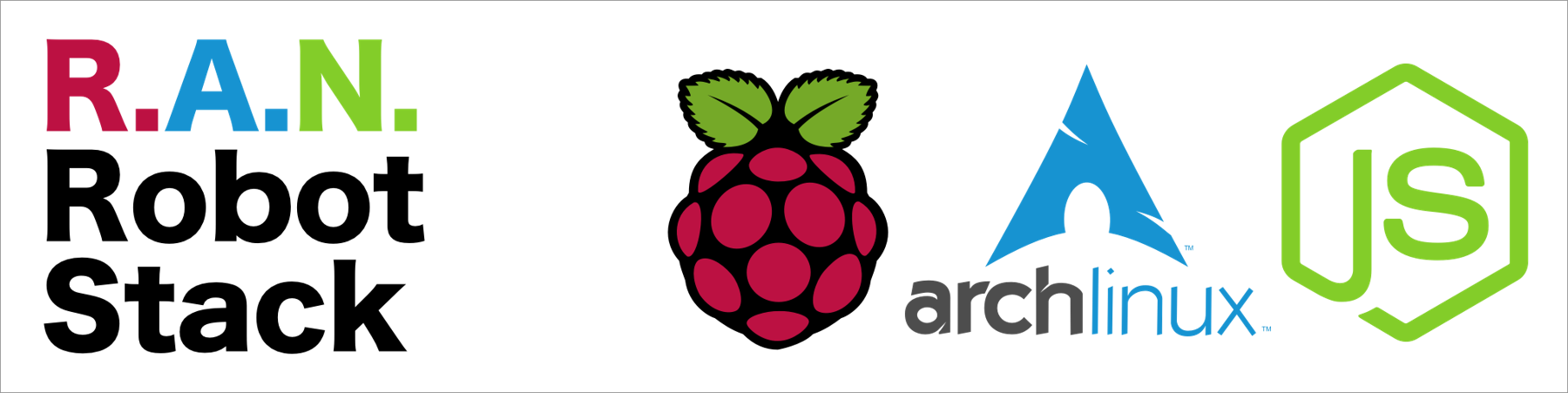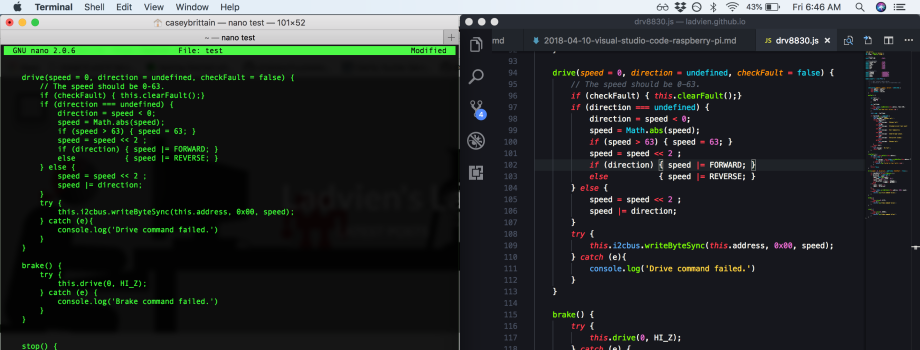Step 1: iOS App
I'm going to assume you have Xcode installed.
Step 1.1: Install CocoaPods
CocoaPods is a package handler for Xcode. We will be using it to install Alamofire , which a Swift library for making HTTP requests. We will need HTTP call support as we will call our server to store the EEG samples.
sudo gem install cocoapods
After you hit Return it will prompt for your password
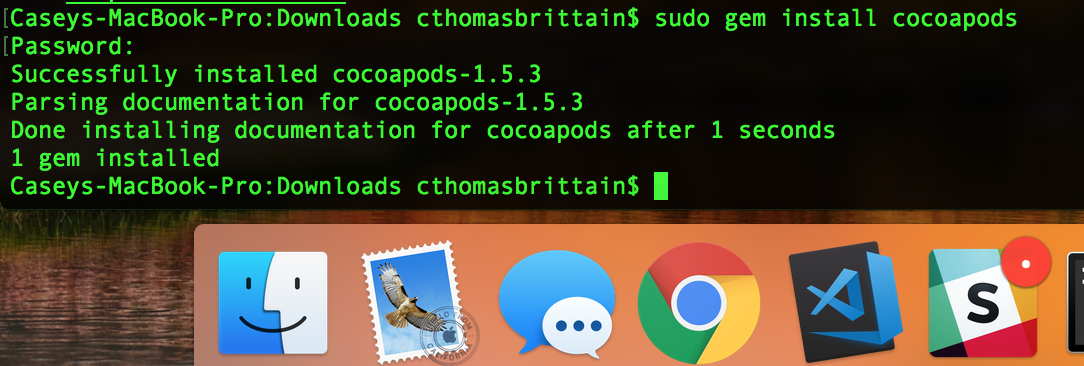
Step 1.2: Setup Xcode Project
Now, let's setup a project folder. This is main folder where all the iOS app code will live. It's a bad habit, but ...