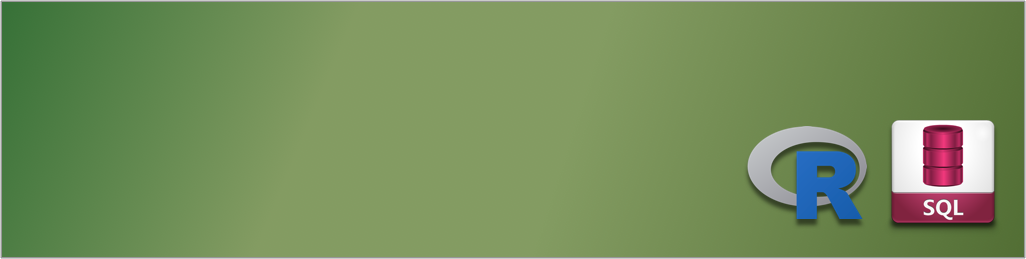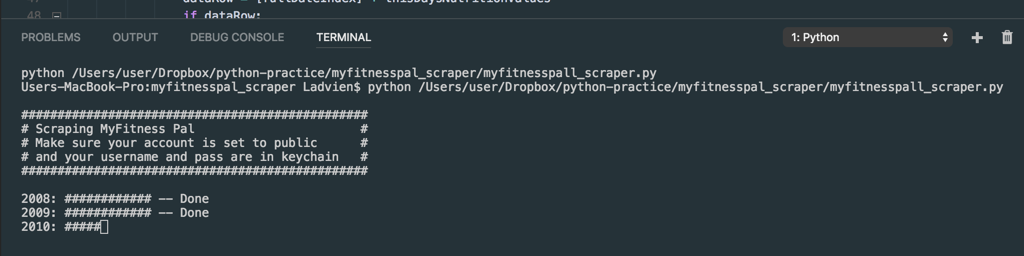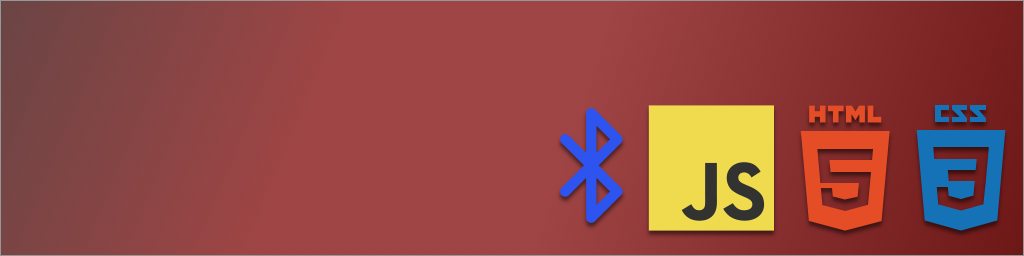We've worked a bit with Comma Separated Values (
.csv
) files, but it they aren't the only way to store data. There are a lot of data storage formats, each with its strengths and weaknesses. One of the deficits of the
CSV
format is it cannot store formatting or graphs. This is the reason Excel format (
.xls
or
.xlsx
) has become another industry standard.
Excel is a program created by Microsoft to allow people to easily work with spreadsheets. With it, they created a way of storing data which allows for formatting and other information to be included. In fact, Excel ...