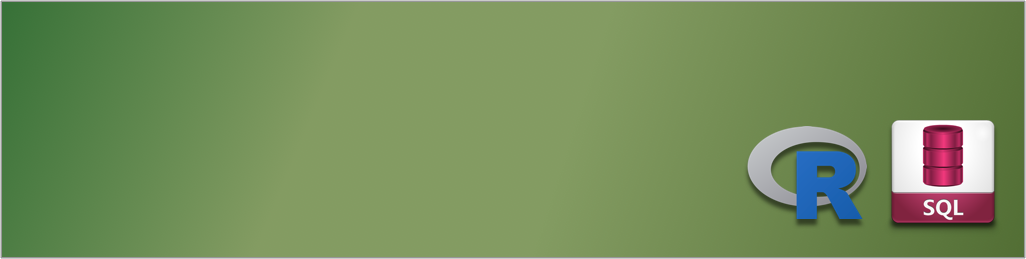This article is part of a series.
View all 13 parts
- Part 1 – HMIS, R, and SQL -- Introduction
- Part 2 – HMIS, R, and SQL -- Basics
- Part 3 – Preamble to Mixing R and SQL
- Part 4 – HMIS, R, SQL -- Work Challenge One
- Part 5 – Read and Write CSVs in R
- Part 6 – Working with Dates in SQLdf
- Part 7 – Filter to Most Recent HUD Assessment
- Part 8 – HMIS, R, SQL -- Work Challenge Two
- Part 9 – Comparing Values in R and SQL
- Part 10 – This Article
- Part 11 – HMIS, R, SQL -- Work Challenge Three
- Part 12 – HMIS, R, SQL -- Work Challenge Four
- Part 13 – SQL CASE and R Paste
We've worked a bit with Comma Separated Values (
.csv
) files, but it they aren't the only way to store data. There are a lot of data storage formats, each with its strengths and weaknesses. One of the deficits of the
CSV
format is it cannot store formatting or graphs. This is the reason Excel format (
.xls
or
.xlsx
) has become another industry standard.
Excel is a program created by Microsoft to allow people to easily work with spreadsheets. With it, they created a way of storing data which allows for formatting and other information to be included. In fact, Excel documents have become so sophisticated programmers can include entire programs within the document. This is the reason you'll often get the "Enable Content" button when open Excel document. That means there is some code embedded in the Excel document which will run if you say "Enable". (Be careful, malicious programmers can insert code which could royally blink up your computer.)
When working with HMIS data being able to load and write Excel documents is necessary. Unfortunately, it adds a lot of complexity.
There are several R libraries which will allow us to work with Excel documents in R. They have different strengths, therefore, I'll focus on two libraries, rather than one.
Installing R Libraries for Excel
Installing either of these libraries should be as simple as running the following code:
install.packages("XLConnect", dependencies=TRUE)
install.packages("openxlsx")
However, there are lots of
ifs
. Both of these libraries rely on the
rJava
library. Unfortunately, there is often some mismatch of computer architecture. What does that mean? Well, often you'll install R for amd64, but rJava is easiest to get working with R for i386.
Just know, RStudio has a way to set the version of R you are using by going to
Tools
then go to
Global Options
. If you are in Windows, at the top of the
R General
section you will see the option to change your R version. If you are having difficulty getting the above Excel documents working, try switching the R version to i386. (Don't forget to restart RStudio after switching.)
Past this, I'd be more than happy to help you troubleshoot. Just leave a comment below or shoot me an email. However, it can get pretty hairy--especially on a Mac.
Working with XLConnect
Now days, I only use XLConnect to load data from Excel sheets. I've just been too lazy to re-write all my code to use one library (which would be
openxlsx
). It's my opinion the reason to use XLConnect is it's a little easier to understand how it loads data. Its weakness is it doesn't have as much flexibility in formatting Excel documents to be saved on your computer. And it can be confusing to save Excel sheets.
Loading Data from Xlsx Documents
Loading data using XLConnect is a little different than using the
read.csv
function. Like I stated earlier, Xlsx documents contain other information besides data. One critical piece of information is the sheet number.
Unlike
CSVs
a single Excel document can contain multiple spreadsheets. Each of these sheets will be broken out in tabs when you open an Excel document
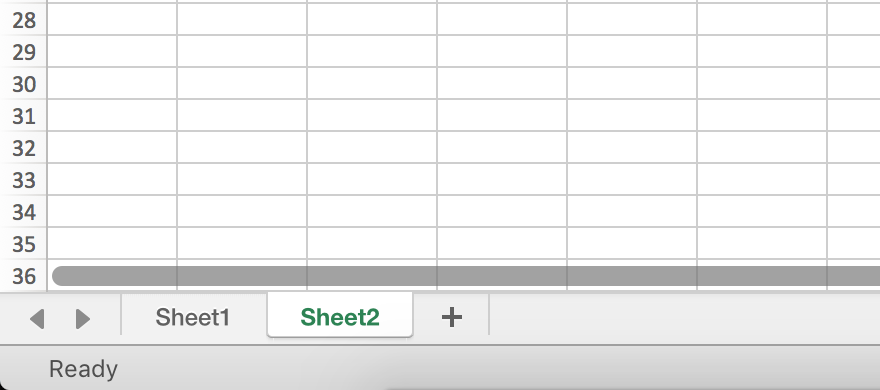
XLConnect doesn't make any assumptions, it wants you to tell it which sheet you'd like to load.
Here's how to load an Excel document, the first sheet, in XLConnect:
library(XLConnect)
excelDf <- readWorksheetFromFile("/Users/user/Data/VI-SPDAT v2.0.xlsx", sheet = 1, startRow = 1)
It is similar to the
read.csv()
function, but notice the file in the path refers to
VI-SPDAT v2.0.xlsx
? You want to make sure your file format is either
.xlsx
or
.xls
as the
readWorkSheetFromFile()
function only works with Excel documents.
Also, there are two other parameters. The first,
sheet = 1
is telling XLConnect to read in only the first sheet. Just know, you could set it to whatever sheet number you'd like. And for reference, the sheets are 1, 2, 3, 5...etc., left to right when opened in Excel. So, even if your sheets have different names XLConnect will still load the data respective to their numerical order.
The second parameter is
startRow = 1
. This allows you to tell R where to start the dataframe. For example, if you had a header in your Excel document which didn't contain data.
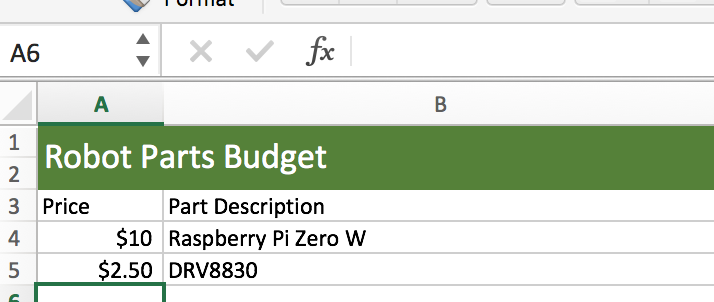
We could skip down to row three, where the column headers are, by telling XLConnect
startRow = 3
.
Writing a Dataframe to Excel Document
Writing Excel documents are a little more complex--and one reason I'm not a huge fan of XLConnect.
Here's how you'd write an Excel file:
######################### Data ###################################
###################### DO NOT CHANGE #############################
peopleDf <- data.frame(PersonalID=c("ZP1U3EPU2FKAWI6K5US5LDV50KRI1LN7", "IA26X38HOTOIBHYIRV8CKR5RDS8KNGHV", "LASDU89NRABVJWW779W4JGGAN90IQ5B2"),
FirstName=c("Timmy", "Fela", "Sarah"),
LastName=c("Tesa", "Falla", "Kerrigan"),
DOB=c("2010-01-01", "1999-1-1", "1992-04-01"))
##################################################################
##################################################################
# Create a workbook to contain the worksheet(s).
peopleWorkbook <- loadWorkbook("People.xlsx", create = TRUE)
# Create and name the worksheet.
myPeopleWorksheet <- createSheet(peopleWorkbook, "My People")
# Add the data to the worksheet, put it in the workbook, save it to the computer.
writeWorksheetToFile("People.xlsx", data = peopleDf, sheet = "My People")
After running this code you should have a file called
People.xlsx
in your working directory (remember,
getwd()
will tell provide the working directory). If you open this file, it should look something like this:
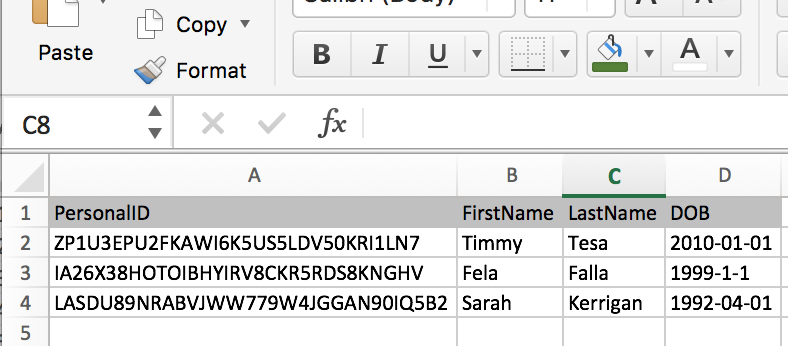
This looks a little complex, but it's just because XLConnect makes it look complex. Here's what it is is doing:
- A workbook is created, which is a place where worksheets can be stored.
- myPeopleWorksheet is created inside the workbook created above. The sheet is called "My People"
- The worksheet has our peopleDf added to it, then it is saved as a file called "People.xlsx" in our working directory.
Like I said, it's a lot of unneeded complexity, in my opinion.
Why use Excel Documents
After the added complexity of reading and saving Excel documents you might wonder what the benefit is? Great question.
As stated at the beginning, Excel documents can contain other information besides just data. It contain formatting, images, graphs, and a lot of other stuff. And one of the reasons for writing report scripts is to automate all redundant tasks.
Imagine, you've got a data set of 12,000 participant enrollments. You want to create a spreadsheet which puts the enrollment in descending order. And you want to create this report daily.
If you used the
write.csv()
you would need to open the CSV after creating it, then manually add the sort to the document, save it as an Excel file, then send it out. I guarantee, after doing that for several weeks you are going to want to find a way to automate it. Especially, if you decide the headers need to have font size 18 as well.
Excel documents allow us to store the formating tweaks and XLConnect allows us to insert them automatically.
Adding formatting can get a little more complex and will be the focus of another article. Also, we will use
openxlsx
as it is
much
easier to output formatting, again, just my opinion.