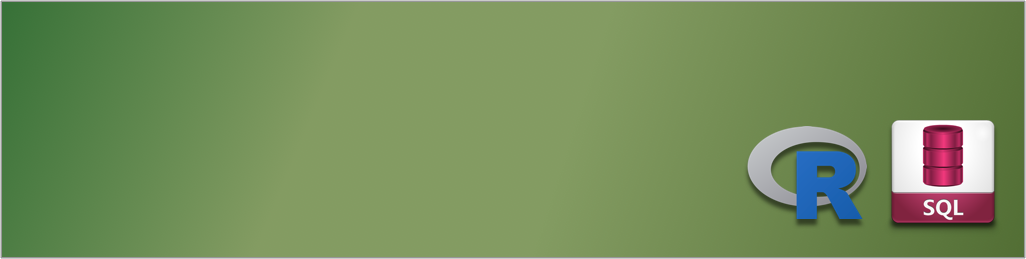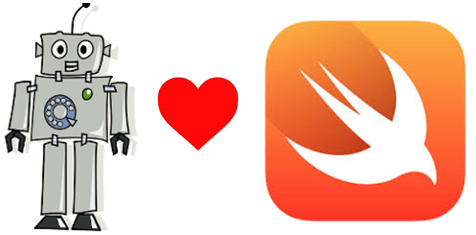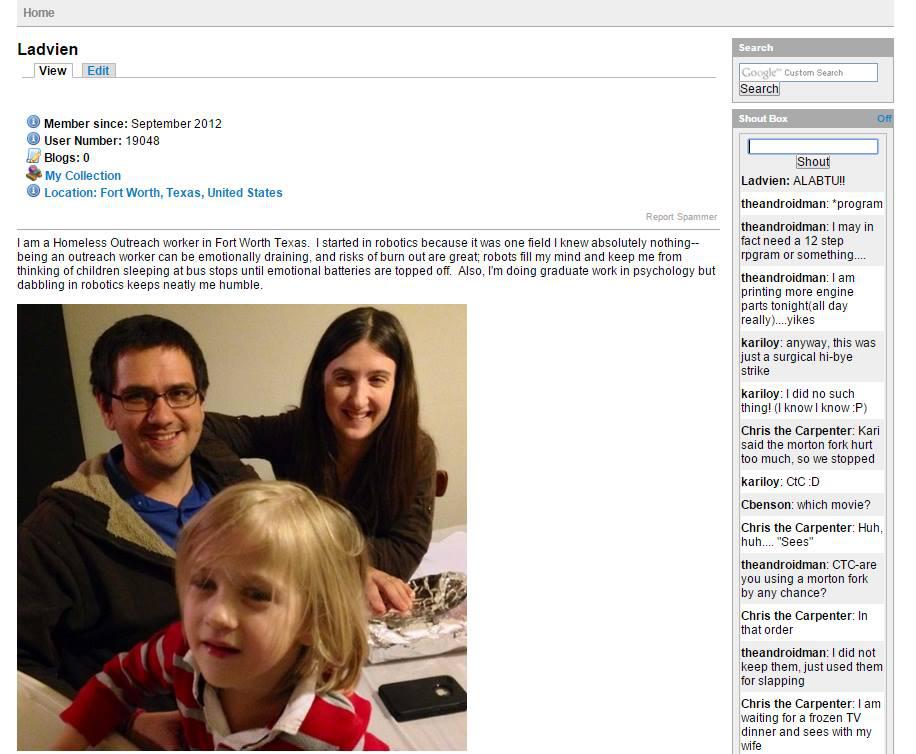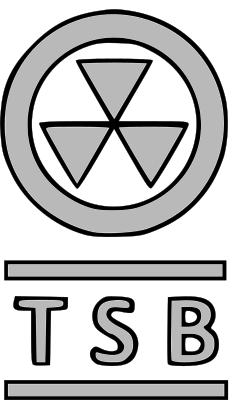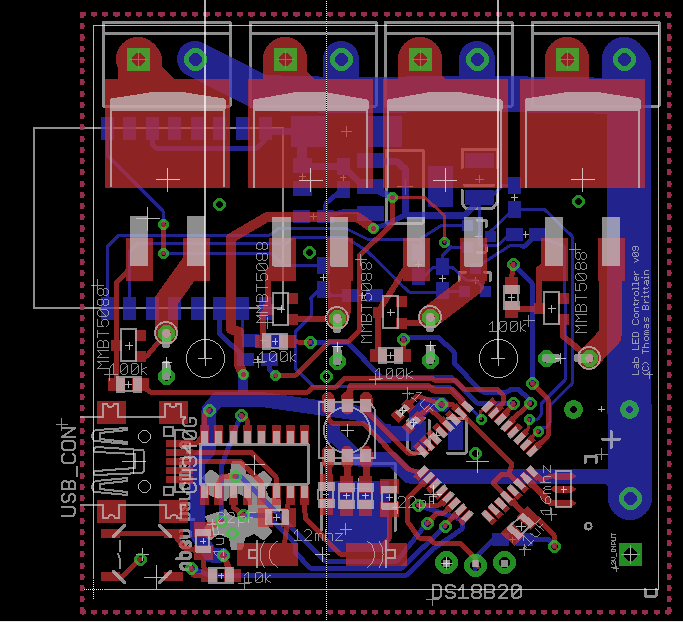"I love our software, I love our software."
I'm a HMIS Database Manager for a living. It's a dream job--all the nerdy stuff, plus, there is a possibility I'm helping people. Currently, one area our software really lacks is quickly generating complex reports. It has the ability, but the servers are laggy, it crashes often, and a project which should take 20 minutes will take 50 minutes to 40 hours depending on the "report weather." These issues are probably caused by the reporting platform being web-based and calculations done server-side. Regardless, given the amount of time the staff are eating ...