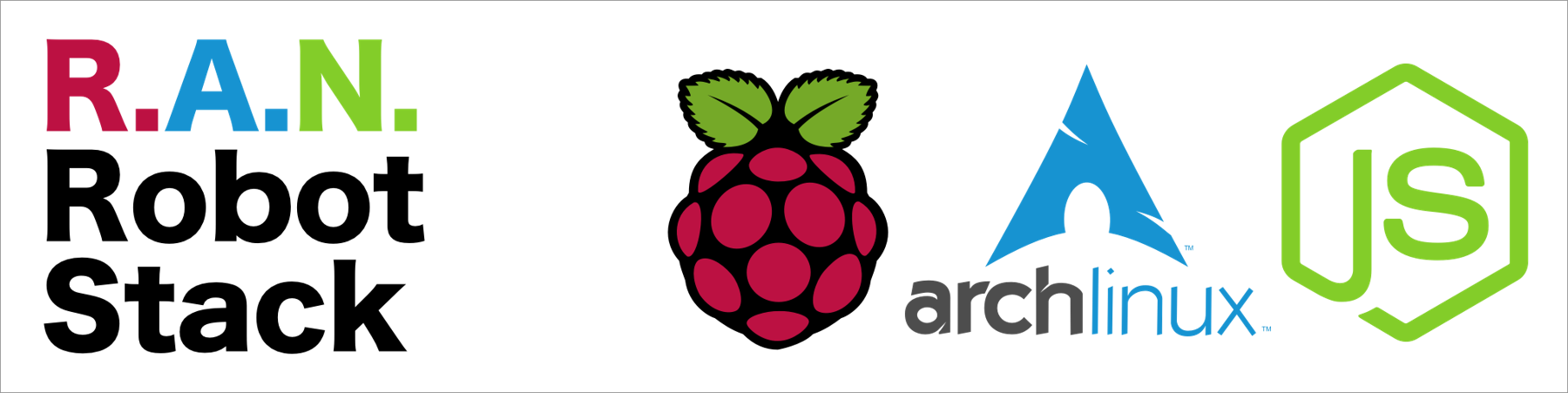This article is part of a series.
View all 7 parts
- Part 1 – Installing Arch Linux on Raspberry Pi with Immediate WiFi Access
- Part 2 – This Article
- Part 3 – Setup NodeJS Project Space on Raspberry Pi Zero W
- Part 4 – Porting DRV8830 I2C Motor Driver Code to NodeJS
- Part 5 – Editing Raspberry Pi Code Remotely from Visual Studio Code
- Part 6 – 1B1 Robot
- Part 7 – Google Vision API using Raspberry Pi and Node
This article builds on the previous, where I ran us through setting up Arch Linux for the Raspberry Pi Zero W.
Let's not stop, let's get I2C going so we can interact with some cool hardware.
1. Installing sudo
If you've followed my previous guide on installing Arch Linux on a Raspberry Pi then you'll have ended up with a bare bones system, which is good. No unneeded fat. But sometimes fat is needed, it's what gives us curves, and curves are beautiful....I feel this metaphor is breaking down. In short, we need extra packages to get work done.
The first package we need is
sudo
It will allow us to easily manage file permissions.
First, make sure your system is up to date. To do this we are going to login as the root user. You can do this by typing
su
followed by the root user's password, which for a barebone Arch Linux installation is
root
.
$ su
Password: root
Oh, and if you haven't figured out yet,
alarm
stands for Arch Linux ARM.
Next we need to update the package libraries and system.
pacman -Syu
After hitting enter, it should look like this:
root@alarmpi alarm]# pacman -Syu
:: Synchronizing package databases...
core 179.0 KiB 448K/s 00:00 [#################################################] 100%
extra 1982.8 KiB 1279K/s 00:02 [#################################################] 100%
community 4.0 MiB 1689K/s 00:02 [#################################################] 100%
alarm 35.0 KiB 583K/s 00:00 [#################################################] 100%
aur 6.0 KiB 0.00B/s 00:00 [#################################################] 100%
:: Starting full system upgrade...
resolving dependencies...
looking for conflicting packages...
It should give you a list of packages with update and upgrade candidates and prompting you to confirm the updates. Go ahead and say yes.
Now we should be good to install
sudo
$ pacman -S sudo
Even after sudo is installed, we still need to add the main user, which is
alarm
to the sudo'er group. This in effect gives the
alarm
user the superpowers of the root user.
Now, the way sudo works is by adding a user to a special Linux group. Anyone added to this group will be given root superpowers. To get a list of those currently in the sudo group:
sudo -ll
You should get something like
User root may run the following commands on alarmpi:
Sudoers entry:
RunAsUsers: ALL
Commands:
Ok, let's get the alarm user added to the sudoer group.
Type
EDITOR=nano visudo
This should allow you to edit the visudo file and add alarmpi to sudoers. Oh, the write permissions for the visudo file are limited to root, so if you have switched back from the root user to alarmpi you will need to run
su
again and log back in as root before editing this file.
Let's find the entry for adding users to the sudo'er group.
Find the part which looks like this:
##
## User privilege specification
##
root ALL=(ALL) ALL
And add
alarm ALL=(ALL) ALL
right below the root entry. It should look like this after editing.
##
## User privilege specification
##
root ALL=(ALL) ALL
alarm ALL=(ALL) ALL
Then hit CTRL+O to write the changes and CTRL+X to exit.
Before we can check the changes took, we will need to exit our root session.
exit
This should land you back at your alarm session. To see you the alarm user is now added to the sudoer group type
sudo -ll
And if all went well, you'll get this output
User alarm may run the following commands on alarmpi:
Sudoers entry:
RunAsUsers: ALL
Commands:
ALL
Notice, we now have access to ALL commands. Booyah!
We can do a hard test by typing:
sudo ls
We should get
We trust you have received the usual lecture from the local System
Administrator. It usually boils down to these three things:
#1) Respect the privacy of others.
#2) Think before you type.
#3) With great power comes great responsibility.
[sudo] password for alarm:
Type the alarm user password (which is alarm, if you haven't changed it).
2. Install needed packages
pacman -S git python2 i2c-tools base-devel python2-distribute python2-pip
Use Python's Package Index (pip) to install Raspberry Pi GPIO support
sudo pip2 install RPi.GPIO
3. Install raspi-config
sudo pacman -S xorg-xrandr libnewt
git clone https://aur.archlinux.org/raspi-config.git
cd raspi-config
makepkg -i
Use the Raspi-Config tool to enable I2C
sudo raspi-config
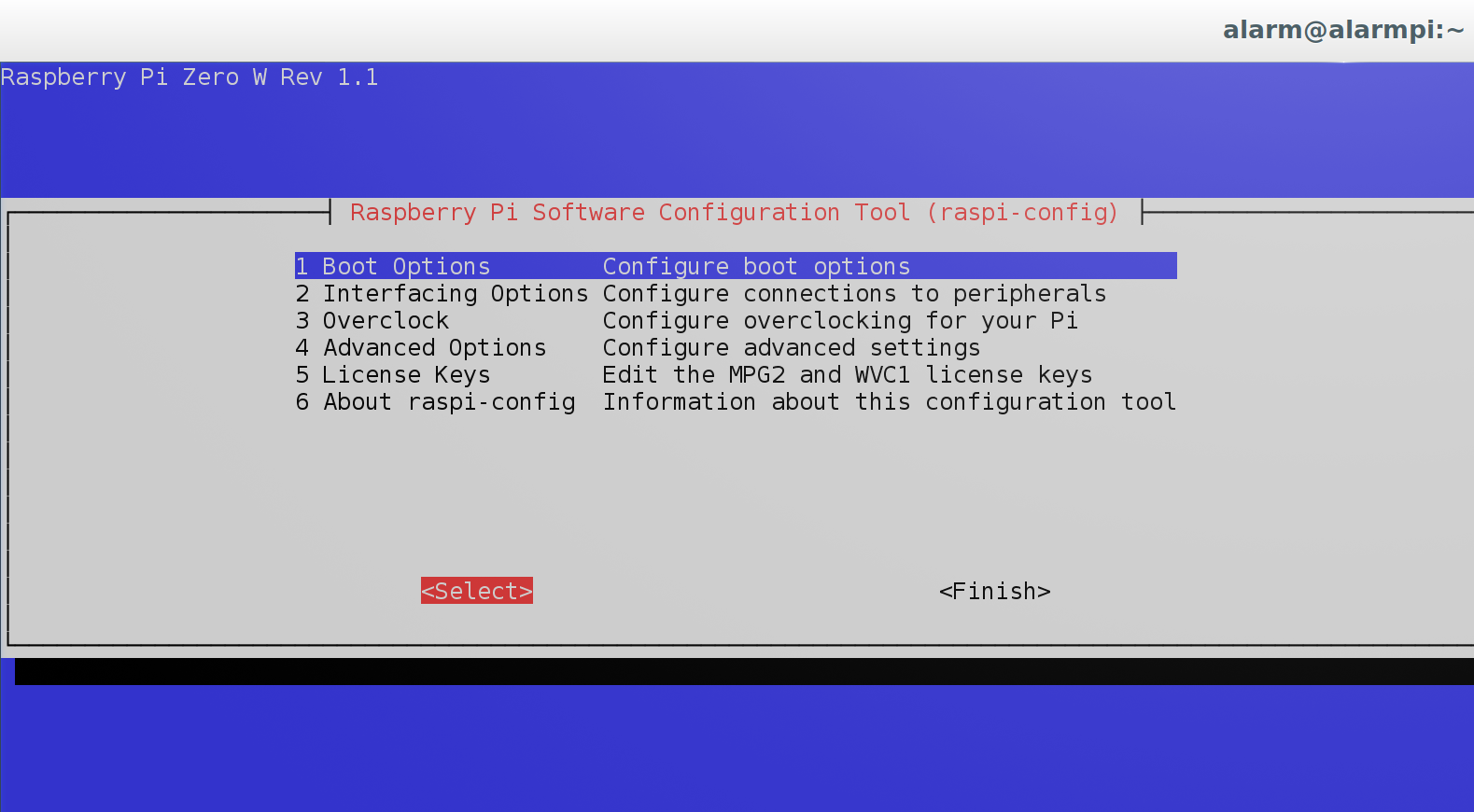
Select "Interfacing Options" and enable I2C.
Note: Going back through these instructions I did notice when I started
raspi-config
I received this warning:
/usr/bin/raspi-config: line 997: warning: command substitution: ignored null byte in input
And when I attempted to enable I2C it gave this error.
* Failed to read active DTB
But it still seemed to do the job. I'll investigate more when I've time.
Now, we need to reboot the system for everything to register.
4. Test the I2C Setup
We should be all setup. Try running
sudo i2cdetect -y 1
If all has went well then you should get
[alarm@alarmpi ~]$ sudo i2cdetect -y 1
0 1 2 3 4 5 6 7 8 9 a b c d e f
00: -- -- -- -- -- -- -- -- -- -- -- -- --
10: -- -- -- -- -- -- -- -- -- -- -- -- -- -- -- --
20: -- -- -- -- -- -- -- -- -- -- -- -- -- -- -- --
30: -- -- -- -- -- -- -- -- -- -- -- -- -- -- -- --
40: -- -- -- -- -- -- -- -- -- -- -- -- -- -- -- --
50: -- -- -- -- -- -- -- -- -- -- -- -- -- -- -- --
60: -- -- -- -- -- -- -- -- -- -- -- -- -- -- -- --
70: -- -- -- -- -- -- -- --
Now, we just need to connect an I2C device to the bus and we should the hex address of where the device may be found.