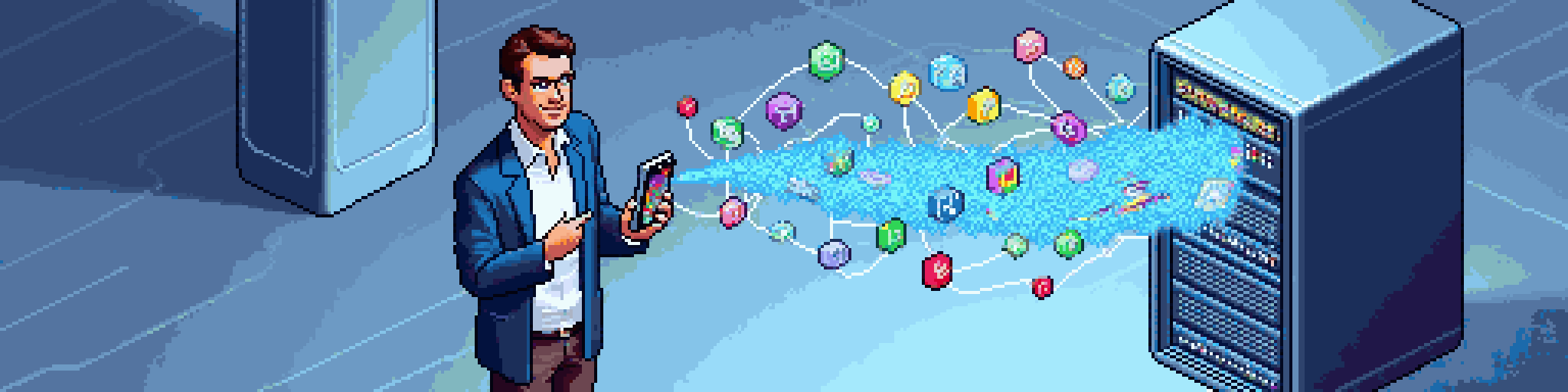This article walks through building a working health data pipeline that automatically syncs your Apple Health data to a PostgreSQL database using FastAPI. No fluff, just the code that actually works.
The Problem: Health Data are Trapped

I've been wearing an Apple Watch for years, collecting thousands of data points about my heart rate, sleep, workouts, and more. But here's the thing—all that valuable data just sits there in the Health app, basically useless for any real analysis.
As a data engineer, this drives me nuts. I want to run SQL queries against my health data. I want to ...