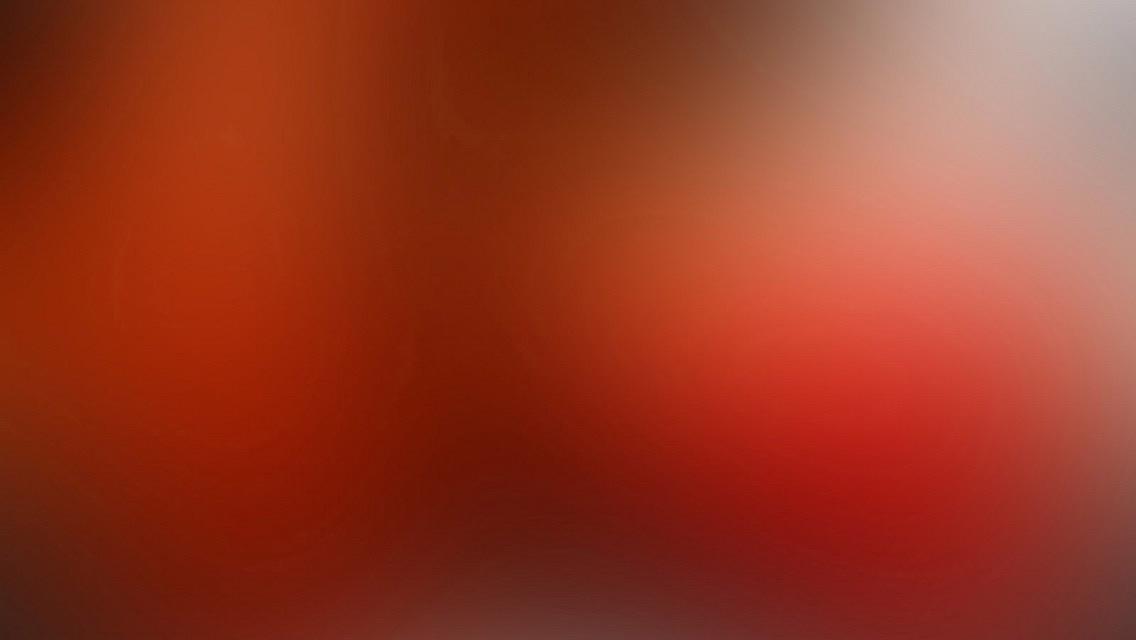General notes and suggestions for customizing HPSTR.
HPSTR now requires Jekyll 3.0. Make sure to run bundle update if you aren’t on the latest version to update all gem dependencies.
Basic Setup for a new Jekyll site
- Install Bundler
gem install bundlerand then install Jekyll and all dependenciesbundle install. - Fork the HPSTR Jekyll Theme repo.
- Clone the repo you just forked and rename it.
- Edit
_config.ymlto personalize your site. - Check out the sample posts in
_poststo see examples for pulling in large feature images, assigning categories and tags, and other YAML data. - Read the documentation below for further customization pointers and documentation.
Pro-tip: Delete the gh-pages branch after cloning and start fresh by branching off master. There is a bunch of garbage in gh-pages used for the theme’s demo site that I’m guessing you don’t want on your site.
Setup for an Existing Jekyll site
- Clone the following folders:
_includes,_layouts,_sass,assets, andimages. - Clone the following folders/files and personalize content as need:
about/,posts/,tags/,feed.xmlandindex.html. - Edit
_config.ymlto personalize your site.
Running Jekyll
The preferred method for running Jekyll is with bundle exec, but if you’re willing to deal gem conflicts feel free to go cowboy with a jekyll build or jekyll serve.
In some cases, running executables without bundle exec may work, if the executable happens to be installed in your system and does not pull in any gems that conflict with your bundle.
However, this is unreliable and is the source of considerable pain. Even if it looks like it works, it may not work in the future or on another machine.
bundle exec jekyll build
bundle exec jekyll serve
Folder Structure
hpstr-jekyll-theme/
├── _includes
| ├── browser-upgrade.html # prompt to upgrade browser on < IE8
| ├── footer.html # site footer
| ├── head.html # site head
| ├── navigation.html # site navigation
| └── scripts.html # jQuery, plugins, GA, etc
├── _layouts
| ├── page.html # page layout
| ├── page.html # post-index layout used on home page
| └── post.html # post layout
├── _posts
├── _sass # Sass partials
├── assets
| ├── css # compiled stylesheets
| ├── js
| | ├── _main.js # plugin options
| | ├── scripts.min.js # concatenated and minifed site scripts
| | ├── plugins # plugin scripts
| └── └── vendor # jQuery and Modernizr scripts
├── images # images for posts and pages
├── _config.yml # Jekyll options
├── about/ # about page
├── posts/ # all posts
├── tags/ # all posts grouped by tag
└── index.html # home page with pagination
Customization
Most of the variables found here are used in the .html files found in _includes if you need to add or remove anything. A good place to start would be to add the title, description, and url for your site. Links are absolute and prefixed with {{ site.url }} in the various _includes and _layouts, so remember to properly set url1 to http://localhost:4000 when developing locally.
Disqus Comments
Create a Disqus account and change disqus_shortname in _config.yml to the Disqus shortname you just setup. By default comments appear on all post and pages if you assigned a shortname. To disable commenting on a post or page, add the following to its YAML Front Matter:
comments: false
Social Share Links
To disable Facebook, Twitter, and Google+ share links on a post or page, add the following to its front matter:
share: false
Owner/Author Information
Change your name, and avatar photo (200x200 pixels or larger), email, and social networking URLs. If you want to link to an external image on Gravatar or something similar you’ll need to edit the path in navigation.html since it assumes it is located in /images.
Google Analytics and Webmaster Tools
Your Google Analytics ID goes here along with meta tags for Google Webmaster Tools and Bing Webmaster Tools site verification.
Navigation Links
To add additional links in the drop down menu edit _data/navigation.yml. Use the following format to set the URL and title for as many links as you’d like. External links will open in a new window.
- title: Portfolio
url: /portfolio/
- title: Made Mistakes
url: http://mademistakes.com
Adding New Content
Posts are stored in the _posts directory and named according to the YEAR-MONTH-DAY-title.MARKUP format as per the usual.
To streamline the creation of posts and pages, Jekyll::Compose and Octopress are great plugins you can install to automate this process.
Jekyll _includes
For the most part you can leave these as is since the author/owner details are pulled from _config.yml. That said you’ll probably want to customize the copyright stuff in footer.html to your liking.
Reading Time
On by default. To turn off remove reading_time from _config.yml. Default words per minute is set at 200 and can changed by updating words_per_minute in _config.yml.
Feature Images
A good rule of thumb is to keep feature images nice and wide so you don’t push the body text too far down. An image cropped around around 1024 x 256 pixels will keep file size down with an acceptable resolution for most devices. If you want to serve these images responsively I’d suggest looking at the Jekyll Picture Tag2 plugin.
The two layouts make the assumption that the feature images live in the images folder. To add a feature image to a post or page just include the filename in the front matter like so.
image:
feature: feature-image-filename.jpg
thumb: thumbnail-image.jpg #keep it square 200x200 px is good
If you want to apply attribution to a feature image use the following YAML front matter on posts or pages. Image credits appear directly below the feature image with a link back to the original source.
image:
feature: feature-image-filename.jpg
credit: Michael Rose #name of the person or site you want to credit
creditlink: http://mademistakes.com #url to their site or licensing
By default the <div> containing feature images is set to have a minimum height of 400px with CSS. Anything taller is hidden with an overflow: hidden declaration. You can customize the height of the homepage feature image and those appearing on posts/pages by modifying the following variables in /_sass/_variables.scss.
$feature-image-height: 400px; // min 150px recommended
$front-page-feature-image-height: 400px; // min 150px recommended
Post/Page Thumbnails for OG and Twitter Cards
Post and page thumbnails work the same way. These are used by Open Graph and Twitter Cards meta tags found in head.html. If you don’t assign a thumbnail the image you assigned to site.owner.avatar in _config.yml will be used.
Here’s an example of what a tweet to your site could look like if you activate Twitter Cards and include all the metas in your post’s YAML.
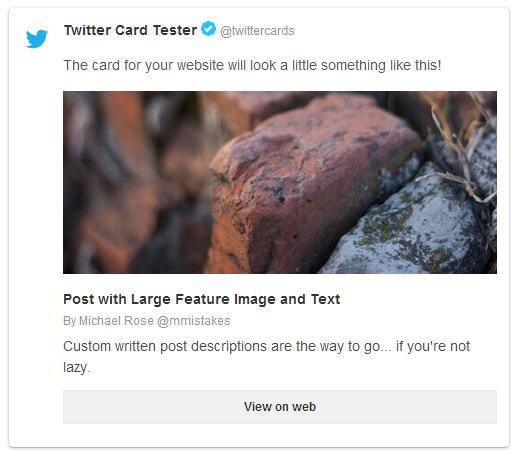
Videos
Video embeds are responsive and scale with the width of the main content block with the help of FitVids.
Twitter Cards
Twitter cards make it possible to attach images and post summaries to Tweets that link to your content. Summary Card meta tags have been added to head.html to support this, you just need to validate and apply your domain to turn it on.
Link Post Type
Link blog like a champ by adding link: http://url-you-want-linked to a post’s YAML front matter. Arrow glyph links to the post’s permalink and the the post-title links to the source URL. Here’s an example of a link post if you need a visual.
Further Customization
Jekyll 2.x added support for Sass files making it much easier to modify a theme’s fonts and colors. By editing values found in _sass/variables.scss you can fine tune the site’s colors and typography.
For example if you wanted a red background instead of white you’d change $bodycolor: #fff; to $bodycolor: $cc0033;.
To modify the site’s JavaScript files I setup a Grunt build script to lint/concatenate/minify all scripts into scripts.min.js. Install Node.js, then install Grunt, and then finally install the dependencies for the theme contained in package.json:
npm install
From the theme’s root, use grunt to concatenate JavaScript files and optimize .jpg, .png and .svg files in the images/ folder.
You can also use grunt dev in combination with bundle exec jekyll serve to watch for updates in JS files that Grunt will then automatically re-build as you write your code, which will in turn auto-generate your Jekyll site when developing locally.
Questions?
Having a problem getting something to work or want to know why I setup something in a certain way? Ping me on Twitter @mmistakes or file a GitHub Issue. And if you make something cool with this theme feel free to let me know.
License
This theme is free and open source software, distributed under the MIT License version 2 or later. So feel free to to modify this theme to suit your needs.
-
Used to generate absolute URLs in
feed.xml, and for canonical URLs inhead.html. Don’t include a trailing/in your base url ie: http://mademistakes.com. When developing locally I suggest using http://localhost:4000 or whatever localhost you’re using to properly load all theme stylesheets, scripts, and image assets. If you leave this variable blank all links will resolve correctly except those pointing to home. ↩ -
If you’re using GitHub Pages to host your site be aware that plugins are disabled. So you’ll need to build your site locally and then manually deploy if you want to use this sweet plugin. ↩